Outlook 2010 Office 365
- Outlook 2010 Office 365
- Outlook 2010 Office 365 Requirements
- Outlook 2010 Office 365 Compatibility
- Outlook 2010 Office 365 Sign In Assistant

How do i get rid of office 365 and go back to outlook 2010 - Answered by a verified Microsoft Office Technician We use cookies to give you the best possible experience on our website. By continuing to use this site you consent to the use of cookies on your device as described in our cookie policy unless you have disabled them. So no need to manually connect Office 365 to Outlook 2016 / 2010 / 2007 PST is a data file of Outlook account and stores mailbox data in the local hard-drive. So, with the help of utility, users can create a copy of their Office 365 account mailboxes on the PCs in the.pst file. Can I upgrade Office 365 over Office 2010? My main concern is will Outlook 2010 settings and emails be lost. Outlook offers the basic function of sending and receiving emails just as much as its competition. What sets it apart are the many features that make your email experience even better. Outlook is Microsoft's email server for Office 365. You can get it with the complete office suite or access it online. Service Pack 2 for Microsoft Office 2010 (KB2687455) 32-Bit Edition. Service Pack 2 for Microsoft Office 2010 (KB2687455) 64-Bit Edition. Then Try to setup it Automatically, 3- IF, it did not connect Again, download: Office 365 Desktop Setup Tool for Office 2010 and Office 2007. And try to configure it with Office 365 Desktop setup tools.
Pavan Gupta | Published: August 4, 2018 | Office 365
Summary – The post is helps Microsoft users to configure Outlook 2010 for Office 365 without autodiscover. A set of manual steps is described in this content through which enterprises can setup Office 365 in Outlook 2013 or below versions.
Sometimes a situation occurs in which the domain hosting firm is unable to configure autodiscover records of CNAME. This restricts the domain to properly utilize auto configuration feature provided in Microsoft Outlook. Either Autodiscover records are not setup properly up to the mark or might not be working well due to some unknown reason; whatever it is now you have to manually configure Outlook 2013 to connect to Office 365.
General Information – By default, Microsoft Outlook 2016 supports AutoDiscover procedure to add Exchange Online tenants. This means that the manual procedure illustrated in this blog does not apply in this edition of Microsoft Office.
Steps to Manually Configure Outlook for Office 365 Without AutoDiscover
The below-mentioned instructions give guidance to the readers to setup your Office 365 Exchange Online account with Outlook 2010 :
- Open Control Panel >> Mail >> Email Accounts >> New
Note – If the ‘Mail’ option does not appear then, alter the ‘View by’ settings either to Large icons or Small icons. - An Auto Account Setup screen gets opened in which you have to enable the radio button of ‘Manual setup or….’ option. Click Next to continue with manually configuring of Outlook 2013 to connect to Office 365
- From the list of service options, select Microsoft Exchange Server… and hit on Next button to manually configure outlook 2010 for office 365.
- Fill the fields, appearing on the current screen with following details
- Server – outlook.office365.com
- User Name – CULoginName
Click on More Settings button when you are finished with entering of required information.
Caution – At this stage, do not hit on Check Name button because this can lead to failure in Setup of Outlook 2013 in Office 365 procedure. - After clicking on the ‘More Settings’ button, a Microsoft Exchange window appears. In this window, click on Security tab to configure outlook for office 365 without autodiscover.
- Uncheck the checkbox of Encrypt data between…… and click on the drop-down menu button of Logon network security. A list of options display in which you have to choose AnonymousAuthentication.
- In the same window, click on Connection tab and enable the checkbox of Connect to Microsoft Exchange…. Now click on Exchange Proxy Settings button to continue with setup Office 365 in Outlook 2013.
- Enter outlook.office365.com in the text field of Use this URL…..
- Check the checkbox of Only connect to…… and enter msstd:outlook.com in recently activated text field
- Enable the ‘On fast network,……’ checkbox and choose Basic Authentication option from drop-down menu of Use this Authentication……………
- Click on OK >> OK and you will be back to the Server Settings window. Now it is the correct time to click on Check Name button to proceed for manually configuring outlook 2010 for office 365.
- This opens an authentication prompt window in which you have to enter credentials of Office 365 account. This tenant will be the which you desire to connect with Outlook 2013 / 2016 for Windows
- Click on Next >> Finish to end up with the procedure to configure Outlook for Office 365 without autodiscover
Conclusion
A brief description with screenshots is provided in this blog on how to manually configure Outlook 2013/2010 to connect to Office 365. Users can opt for this approach in case they want to setup Office 365 in Microsoft Outlook 2013 / 2010 for Windows OS, in the absence of AutoDiscover feature.
Where is Print Preview in Microsoft Office 2007, 2010, 2013, 2016, 2019 and 365?
- Method 1: Familiar way to find out Print Preview in menus with Classic Menu
- Method 2: Print Preview button in Toolbar with Classic Menu
- Method 3: If you do not have Classic Menu for Office
How to Bring Back Classic Menus and Toolbars to Office 2007, 2010, 2013, 2016, 2019 and 365? |
Method 1: Familiar way to find out Print Preview in menus with Classic Menu
Classic Menu for Office 2007/2010/2013/2016/2019 (includes Office 365) will bring you back to the world of Office 2003. And this software makes is available for all your using habits adapted in Office 2003.

- Click the File menu under Menus tab;
- Then you will view the Print Preview item.
Fig. 1: Print Preview in Word 2010' File Menu
Click to know more information and free download Classic Menu for Office
Please note that you will not find out the Print Preview command until you get into the Message Window.
If you have Classic Menu for Office 2007/2010/2013, this method will help you find out the Print Preview command in all Microsoft Office 2007/2010/2013/2016/2019 applications (includes Office 365): including Word, Excel, PowerPoint, Access, Outlook, Publisher, Project, Visio, InfoPath, and OneNote 2007/2010/2013.

Method 2: Print Preview button in Toolbar with Classic Menu
Classic Menu for Office 2007, 2010, 2013, 2016, 2019 and 365 restores the useful toolbar under Menus tab too. In the toolbar, you will see the Print Preview button, and apply this command quickly.
Fig. 2: Print Preview in Word 2010' Toolbar
Click to know more information and free download Classic Menu for Office
With Classic Menu, this method is available for all Microsoft Office 2007, 2010, 2013, 2016, 2019 and 365 applications except Outlook and Access.
Method 3: If you do not have Classic Menu for Office
Print Preview button in Word, Excel, PowerPoint, Project, and Publisher 2007/2010/2013/2016/2019 Ribbon
- Click the File tab;
- After clicking the Print button at left bar, you will see the Print Preview of current files.
Fig. 3: Print Preview in Word 2010' Ribbon
Print Preview button in Access 2007/2010/2013, InfoPath 2010/2013, and Visio 2010/2013/2016/2019 Ribbon
- Click the File tab;
- Click the Print button at left bar;
- Click the Print Preview button, then you will get the print preview.
Fig. 4: Print Preview in Access 2010' Ribbon
Outlook 2010 Office 365
Click to know more information and free download Classic Menu for Office
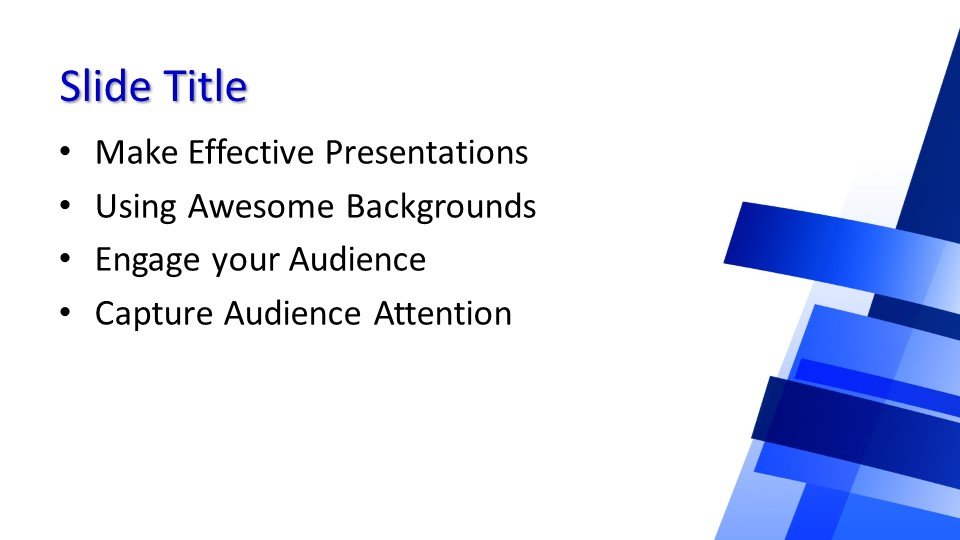
More tips for Microsoft Office 2007, 2010, 2013 and 365
Classic Menu for Office
Outlook 2010 Office 365 Requirements
Brings your familiar old menus and toolbars of Office 2003 (2002, 2000) back to Microsoft Office 2007, 2010, 2013 and 365. You can use Office 2007/2010/2013/2016 (includes Office 365) immediately and efficiently, and don't need any trainings or tutorials when upgrading to Microsoft Office (includes Word, Excel, and more ...) 2007, 2010 or 2013.
Outlook 2010 Office 365 Compatibility
Screen Shot of Classic Menu for Word
Outlook 2010 Office 365 Sign In Assistant
Classic Menu for OfficeIt includes Classic Menu for Word, Excel, PowerPoint, Access, Outlook, OneNote, Publisher, InfoPath, Visio and Project 2010, 2013, 2016, 2019 and 365 (includes Office 365). |
Classic Menu for Office 2007It includes Classic Menu for Word, Excel, PowerPoint, Access and Outlook 2007. |
