Azure Anyconnect
This document will illustrate how you can integrate Microsoft Azure MFA into a Cisco ASA AnyConnect implementation. In addition to MFA, this example also uses LDAPS to authorize access to network resources for different groups of users. Microsoft is radically simplifying cloud dev and ops in first-of-its-kind Azure Preview portal at portal.azure.com.
Configure Azure AD SAML SSO with Cisco ASA AnyConnect VPN 11th February 2020 As the 'cloud only' model continues to grow, we are starting to see an influx of environments where a legacy on-premise Active Directory domain does not exist.
-->This article helps you securely connect individual clients running Windows, Linux, or macOS to an Azure VNet. Point-to-Site VPN connections are useful when you want to connect to your VNet from a remote location, such when you are telecommuting from home or a conference. You can also use P2S instead of a Site-to-Site VPN when you have only a few clients that need to connect to a VNet. Point-to-Site connections do not require a VPN device or a public-facing IP address. P2S creates the VPN connection over either SSTP (Secure Socket Tunneling Protocol), or IKEv2. For more information about Point-to-Site VPN, see About Point-to-Site VPN.
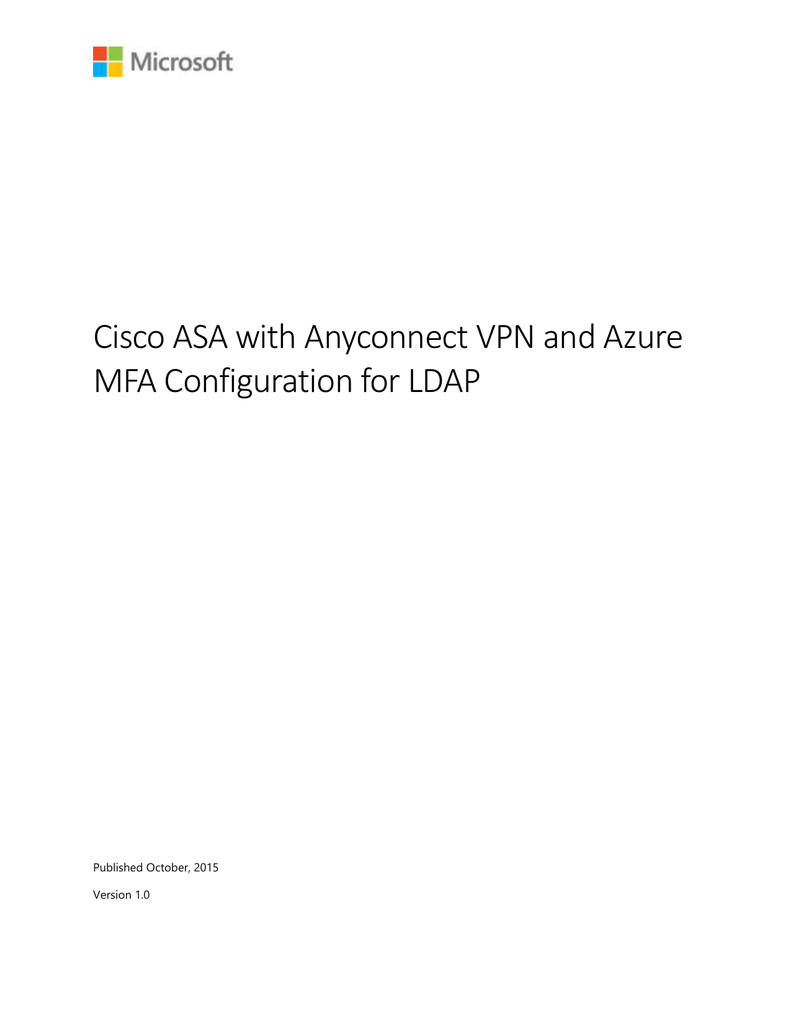
For more information about point-to-site VPN, see About point-to-site VPN. To create this configuration using the Azure PowerShell, see Configure a point-to-site VPN using Azure PowerShell.
Point-to-site native Azure certificate authentication connections use the following items, which you configure in this exercise:
- A RouteBased VPN gateway.
- The public key (.cer file) for a root certificate, which is uploaded to Azure. Once the certificate is uploaded, it is considered a trusted certificate and is used for authentication.
- A client certificate that is generated from the root certificate. The client certificate installed on each client computer that will connect to the VNet. This certificate is used for client authentication.
- VPN client configuration. The VPN client is configured using VPN client configuration files. These files contain the necessary information for the client to connect to the VNet. The files configure the existing VPN client that is native to the operating system. Each client that connects must be configured using the settings in the configuration files.
Prerequisites
Verify that you have an Azure subscription. If you don't already have an Azure subscription, you can activate your MSDN subscriber benefits or sign up for a free account.
Example values
You can use the following values to create a test environment, or refer to these values to better understand the examples in this article:
- VNet Name: VNet1
- Address space: 10.1.0.0/16
For this example, we use only one address space. You can have more than one address space for your VNet. - Subnet name: FrontEnd
- Subnet address range: 10.1.0.0/24
- Subscription: If you have more than one subscription, verify that you are using the correct one.
- Resource Group: TestRG1
- Location: East US
- GatewaySubnet: 10.1.255.0/27
- Virtual network gateway name: VNet1GW
- Gateway type: VPN
- VPN type: Route-based
- Public IP address name: VNet1GWpip
- Connection type: Point-to-site
- Client address pool: 172.16.201.0/24
VPN clients that connect to the VNet using this Point-to-Site connection receive an IP address from the client address pool.
Virtual network
In this section, you create a virtual network.
Note
When using a virtual network as part of a cross-premises architecture, be sure to coordinate with your on-premises network administrator to carve out an IP address range that you can use specifically for this virtual network. If a duplicate address range exists on both sides of the VPN connection, traffic will route in an unexpected way. Additionally, if you want to connect this virtual network to another virtual network, the address space cannot overlap with the other virtual network. Plan your network configuration accordingly.
Sign in to the Azure portal.
In Search resources, service, and docs (G+/), type virtual network.
Select Virtual Network from the Marketplace results.
On the Virtual Network page, select Create.
Once you select Create, the Create virtual network page opens.
On the Basics tab, configure Project details and Instance details VNet settings.
When you fill in the fields, you see a green check mark when the characters you enter in the field are validated. Some values are autofilled, which you can replace with your own values:
- Subscription: Verify that the subscription listed is the correct one. You can change subscriptions by using the drop-down.
- Resource group: Select an existing resource group, or click Create new to create a new one. For more information about resource groups, see Azure Resource Manager overview.
- Name: Enter the name for your virtual network.
- Region: Select the location for your VNet. The location determines where the resources that you deploy to this VNet will live.
On the IP Addresses tab, configure the values. The values shown in the examples below are for demonstration purposes. Adjust these values according to the settings that you require.
- IPv4 address space: By default, an address space is automatically created. You can click the address space to adjust it to reflect your own values. You can also add additional address spaces.
- Subnet: If you use the default address space, a default subnet is created automatically. If you change the address space, you need to add a subnet. Select + Add subnet to open the Add subnet window. Configure the following settings and then select Add to add the values:
- Subnet name: In this example, we named the subnet 'FrontEnd'.
- Subnet address range: The address range for this subnet.
On the Security tab, at this time, leave the default values:
- DDos protection: Basic
- Firewall: Disabled
Select Review + create to validate the virtual network settings.
After the settings have been validated, select Create.
Virtual network gateway
In this step, you create the virtual network gateway for your VNet. Creating a gateway can often take 45 minutes or more, depending on the selected gateway SKU.
Note
The Basic gateway SKU does not support IKEv2 or RADIUS authentication. If you plan on having Mac clients connect to your virtual network, do not use the Basic SKU.
The virtual network gateway uses specific subnet called the gateway subnet. The gateway subnet is part of the virtual network IP address range that you specify when configuring your virtual network. It contains the IP addresses that the virtual network gateway resources and services use.
When you create the gateway subnet, you specify the number of IP addresses that the subnet contains. The number of IP addresses needed depends on the VPN gateway configuration that you want to create. Some configurations require more IP addresses than others. We recommend that you create a gateway subnet that uses a /27 or /28.
If you see an error that specifies that the address space overlaps with a subnet, or that the subnet is not contained within the address space for your virtual network, check your VNet address range. You may not have enough IP addresses available in the address range you created for your virtual network. For example, if your default subnet encompasses the entire address range, there are no IP addresses left to create additional subnets. You can either adjust your subnets within the existing address space to free up IP addresses, or specify an additional address range and create the gateway subnet there.
From the Azure portal, in Search resources, services, and docs (G+/) type virtual network gateway. Locate Virtual network gateway in the search results and select it.
On the Virtual network gateway page, select + Add. This opens the Create virtual network gateway page.
On the Basics tab, fill in the values for your virtual network gateway.
- Subscription: Select the subscription you want to use from the dropdown.
- Resource Group: This setting is autofilled when you select your virtual network on this page.
Instance details
- Name: Name your gateway. Naming your gateway not the same as naming a gateway subnet. It's the name of the gateway object you are creating.
- Region: Select the region in which you want to create this resource. The region for the gateway must be the same as the virtual network.
- Gateway type: Select VPN. VPN gateways use the virtual network gateway type VPN.
- VPN type: Select the VPN type that is specified for your configuration. Most configurations require a Route-based VPN type.
- SKU: Select the gateway SKU from the dropdown. The SKUs listed in the dropdown depend on the VPN type you select. For more information about gateway SKUs, see Gateway SKUs.
- Generation: For information about VPN Gateway Generation, see Gateway SKUs.
- Virtual network: From the dropdown, select the virtual network to which you want to add this gateway.
- Gateway subnet address range: This field only appears if your VNet doesn't have a gateway subnet. If possible, make the range /27 or larger (/26,/25 etc.). We don't recommend creating a range any smaller than /28. If you already have a gateway subnet, you can view GatewaySubnet details by navigating to your virtual network. Click Subnets to view the range. If you want to change the range, you can delete and recreate the GatewaySubnet.
Public IP address
This setting specifies the public IP address object that gets associated to the VPN gateway. The public IP address is dynamically assigned to this object when the VPN gateway is created. The only time the Public IP address changes is when the gateway is deleted and re-created. It doesn't change across resizing, resetting, or other internal maintenance/upgrades of your VPN gateway.
- Public IP address: Leave Create new selected.
- Public IP address name: In the text box, type a name for your public IP address instance.
- Assignment: VPN gateway supports only Dynamic.
- Enable active-active mode: Only select Enable active-active mode if you are creating an active-active gateway configuration. Otherwise, leave this setting Disabled.
- Leave Configure BGP as Disabled, unless your configuration specifically requires this setting. If you do require this setting, the default ASN is 65515, although this can be changed.
Select Review + create to run validation.
Once validation passes, select Create to deploy the VPN gateway.

A gateway can take up to 45 minutes to fully create and deploy. You can see the deployment status on the Overview page for your gateway. After the gateway is created, you can view the IP address that has been assigned to it by looking at the virtual network in the portal. The gateway appears as a connected device.
Generate certificates
Certificates are used by Azure to authenticate clients connecting to a VNet over a Point-to-Site VPN connection. Once you obtain a root certificate, you upload the public key information to Azure. The root certificate is then considered 'trusted' by Azure for connection over P2S to the virtual network. You also generate client certificates from the trusted root certificate, and then install them on each client computer. The client certificate is used to authenticate the client when it initiates a connection to the VNet.
Generate a root certificate
Obtain the .cer file for the root certificate. You can use either a root certificate that was generated with an enterprise solution (recommended), or generate a self-signed certificate. After you create the root certificate, export the public certificate data (not the private key) as a Base64 encoded X.509 .cer file. You upload this file later to Azure.
Enterprise certificate: If you're using an enterprise solution, you can use your existing certificate chain. Acquire the .cer file for the root certificate that you want to use.
Self-signed root certificate: If you aren't using an enterprise certificate solution, create a self-signed root certificate. Otherwise, the certificates you create won't be compatible with your P2S connections and clients will receive a connection error when they try to connect. You can use Azure PowerShell, MakeCert, or OpenSSL. The steps in the following articles describe how to generate a compatible self-signed root certificate:
- Windows 10 PowerShell instructions: These instructions require Windows 10 and PowerShell to generate certificates. Client certificates that are generated from the root certificate can be installed on any supported P2S client.
- MakeCert instructions: Use MakeCert if you don't have access to a Windows 10 computer to use to generate certificates. Although MakeCert is deprecated, you can still use it to generate certificates. Client certificates that you generate from the root certificate can be installed on any supported P2S client.
- Linux instructions.
Generate client certificates
Each client computer that you connect to a VNet with a Point-to-Site connection must have a client certificate installed. You generate it from the root certificate and install it on each client computer. If you don't install a valid client certificate, authentication will fail when the client tries to connect to the VNet.
You can either generate a unique certificate for each client, or you can use the same certificate for multiple clients. The advantage to generating unique client certificates is the ability to revoke a single certificate. Otherwise, if multiple clients use the same client certificate to authenticate and you revoke it, you'll need to generate and install new certificates for every client that uses that certificate.
You can generate client certificates by using the following methods:
Enterprise certificate:
If you're using an enterprise certificate solution, generate a client certificate with the common name value format name@yourdomain.com. Use this format instead of the domain nameusername format.
Make sure the client certificate is based on a user certificate template that has Client Authentication listed as the first item in the user list. Check the certificate by double-clicking it and viewing Enhanced Key Usage in the Details tab.
Self-signed root certificate: Follow the steps in one of the following P2S certificate articles so that the client certificates you create will be compatible with your P2S connections.
When you generate a client certificate from a self-signed root certificate, it's automatically installed on the computer that you used to generate it. If you want to install a client certificate on another client computer, export it as a .pfx file, along with the entire certificate chain. Doing so will create a .pfx file that contains the root certificate information required for the client to authenticate.
The steps in these articles generate a compatible client certificate, which you can then export and distribute.
Windows 10 PowerShell instructions: These instructions require Windows 10 and PowerShell to generate certificates. The generated certificates can be installed on any supported P2S client.
MakeCert instructions: Use MakeCert if you don't have access to a Windows 10 computer for generating certificates. Although MakeCert is deprecated, you can still use it to generate certificates. You can install the generated certificates on any supported P2S client.
Linux instructions.
Client address pool
The client address pool is a range of private IP addresses that you specify. The clients that connect over a Point-to-Site VPN dynamically receive an IP address from this range. Use a private IP address range that does not overlap with the on-premises location that you connect from, or the VNet that you want to connect to. If you configure multiple protocols and SSTP is one of the protocols, then the configured address pool is split between the configured protocols equally.
Once the virtual network gateway has been created, navigate to the Settings section of the virtual network gateway page. In Settings, select Point-to-site configuration. Select Configure now to open the configuration page.
On the Point-to-site configuration page, in the Address pool box, add the private IP address range that you want to use. VPN clients dynamically receive an IP address from the range that you specify. The minimum subnet mask is 29 bit for active/passive and 28 bit for active/active configuration.
Continue to the next section to configure authentication and tunnel types.
Authentication and tunnel types
In this section, you configure authentication type and tunnel type. On the Point-to-site configuration page, if you don't see Tunnel type or Authentication type, your gateway is using the Basic SKU. The Basic SKU does not support IKEv2 or RADIUS authentication. If you want to use these settings, you need to delete and recreate the gateway using a different gateway SKU.
Tunnel type
On the Point-to-site configuration page, select the tunnel type. The tunnel options are OpenVPN, SSTP and IKEv2.
- The strongSwan client on Android and Linux and the native IKEv2 VPN client on iOS and OSX will use only IKEv2 tunnel to connect.
- Windows clients try IKEv2 first and if that doesn't connect, they fall back to SSTP.
- You can use the OpenVPN client to connect to the OpenVPN tunnel type.

Authentication type
For Authentication type, select Azure certificate.
Root certificate data
In this section, you upload public root certificate data to Azure. Once the public certificate data is uploaded, Azure can use it to authenticate clients that have installed a client certificate generated from the trusted root certificate.
Certificates are added on the Point-to-site configuration page in the Root certificate section.
Make sure that you exported the root certificate as a Base-64 encoded X.509 (.cer) file. You need to export the certificate in this format so you can open the certificate with text editor.
Open the certificate with a text editor, such as Notepad. When copying the certificate data, make sure that you copy the text as one continuous line without carriage returns or line feeds. You may need to modify your view in the text editor to 'Show Symbol/Show all characters' to see the carriage returns and line feeds. Copy only the following section as one continuous line:
Paste the certificate data into the Public Certificate Data field. Name the certificate, and then select Save. You can add up to 20 trusted root certificates.
Select Save at the top of the page to save all of the configuration settings.
Client certificate
If you want to create a P2S connection from a client computer other than the one you used to generate the client certificates, you need to install a client certificate. When installing a client certificate, you need the password that was created when the client certificate was exported.
Make sure the client certificate was exported as a .pfx along with the entire certificate chain (which is the default). Otherwise, the root certificate information isn't present on the client computer and the client won't be able to authenticate properly.
For install steps, see Install a client certificate.
VPN client configuration package
VPN clients must be configured with client configuration settings. The VPN client configuration package contains files with the settings to configure VPN clients in order to connect to a VNet over a P2S connection.
For steps to generate and install VPN client configuration files, see Create and install VPN client configuration files for native Azure certificate authentication P2S configurations.
Connect to Azure
To connect from a Windows VPN client
Note
You must have Administrator rights on the Windows client computer from which you are connecting.
To connect to your VNet, on the client computer, navigate to VPN settings and locate the VPN connection that you created. It's named the same name as your virtual network. Select Connect. A pop-up message may appear that refers to using the certificate. Select Continue to use elevated privileges.
On the Connection status page, select Connect to start the connection. If you see a Select Certificate screen, verify that the client certificate showing is the one that you want to use to connect. If it is not, use the drop-down arrow to select the correct certificate, and then select OK.
Your connection is established.
If you have trouble connecting, check the following items:
If you exported a client certificate with Certificate Export Wizard, make sure that you exported it as a .pfx file and selected Include all certificates in the certification path if possible. When you export it with this value, the root certificate information is also exported. After you install the certificate on the client computer, the root certificate in the .pfx file is also installed. To verify that the root certificate is installed, open Manage user certificates and select Trusted Root Certification AuthoritiesCertificates. Verify that the root certificate is listed, which must be present for authentication to work.
If you used a certificate that was issued by an Enterprise CA solution and you can't authenticate, verify the authentication order on the client certificate. Check the authentication list order by double-clicking the client certificate, selecting the Details tab, and then selecting Enhanced Key Usage. Make sure Client Authentication is the first item in the list. If it isn't, issue a client certificate based on the user template that has Client Authentication as the first item in the list.
For additional P2S troubleshooting information, see Troubleshoot P2S connections.
To connect from a Mac VPN client
From the Network dialog box, locate the client profile that you want to use, specify the settings from the VpnSettings.xml, and then select Connect.
Check Install - Mac (OS X) for detailed instructions. If you are having trouble connecting, verify that the virtual network gateway is not using a Basic SKU. Basic SKU is not supported for Mac clients.
To verify your connection
These instructions apply to Windows clients.
To verify that your VPN connection is active, open an elevated command prompt, and run ipconfig/all.
View the results. Notice that the IP address you received is one of the addresses within the Point-to-Site VPN Client Address Pool that you specified in your configuration. The results are similar to this example:
To connect to a virtual machine
These instructions apply to Windows clients.
You can connect to a VM that is deployed to your VNet by creating a Remote Desktop Connection to your VM. The best way to initially verify that you can connect to your VM is to connect by using its private IP address, rather than computer name. That way, you are testing to see if you can connect, not whether name resolution is configured properly.
Locate the private IP address. You can find the private IP address of a VM by either looking at the properties for the VM in the Azure portal, or by using PowerShell.
Azure portal - Locate your virtual machine in the Azure portal. View the properties for the VM. The private IP address is listed.
PowerShell - Use the example to view a list of VMs and private IP addresses from your resource groups. You don't need to modify this example before using it.
Verify that you are connected to your VNet using the Point-to-Site VPN connection.
Open Remote Desktop Connection by typing 'RDP' or 'Remote Desktop Connection' in the search box on the taskbar, then select Remote Desktop Connection. You can also open Remote Desktop Connection using the 'mstsc' command in PowerShell.
In Remote Desktop Connection, enter the private IP address of the VM. You can click 'Show Options' to adjust additional settings, then connect.
Troubleshoot a connection
If you are having trouble connecting to a virtual machine over your VPN connection, check the following:
Verify that your VPN connection is successful.
Verify that you are connecting to the private IP address for the VM.
If you can connect to the VM using the private IP address, but not the computer name, verify that you have configured DNS properly. For more information about how name resolution works for VMs, see Name Resolution for VMs.
For more information about RDP connections, see Troubleshoot Remote Desktop connections to a VM.
Verify that the VPN client configuration package was generated after the DNS server IP addresses were specified for the VNet. If you updated the DNS server IP addresses, generate and install a new VPN client configuration package.
Use 'ipconfig' to check the IPv4 address assigned to the Ethernet adapter on the computer from which you are connecting. If the IP address is within the address range of the VNet that you are connecting to, or within the address range of your VPNClientAddressPool, this is referred to as an overlapping address space. When your address space overlaps in this way, the network traffic doesn't reach Azure, it stays on the local network.
To add or remove trusted root certificates
You can add and remove trusted root certificates from Azure. When you remove a root certificate, clients that have a certificate generated from that root won't be able to authenticate, and thus will not be able to connect. If you want a client to authenticate and connect, you need to install a new client certificate generated from a root certificate that is trusted (uploaded) to Azure.
To add a trusted root certificate
You can add up to 20 trusted root certificate .cer files to Azure. For instructions, see the section Upload a trusted root certificate in this article.
To remove a trusted root certificate
- To remove a trusted root certificate, navigate to the Point-to-site configuration page for your virtual network gateway.
- In the Root certificate section of the page, locate the certificate that you want to remove.
- Select the ellipsis next to the certificate, and then select 'Remove'.
To revoke a client certificate
You can revoke client certificates. The certificate revocation list allows you to selectively deny Point-to-Site connectivity based on individual client certificates. This is different than removing a trusted root certificate. If you remove a trusted root certificate .cer from Azure, it revokes the access for all client certificates generated/signed by the revoked root certificate. Revoking a client certificate, rather than the root certificate, allows the other certificates that were generated from the root certificate to continue to be used for authentication.
The common practice is to use the root certificate to manage access at team or organization levels, while using revoked client certificates for fine-grained access control on individual users.
Revoke a client certificate
You can revoke a client certificate by adding the thumbprint to the revocation list.
- Retrieve the client certificate thumbprint. For more information, see How to retrieve the Thumbprint of a Certificate.
- Copy the information to a text editor and remove all spaces so that it is a continuous string.
- Navigate to the virtual network gateway Point-to-site-configuration page. This is the same page that you used to upload a trusted root certificate.
- In the Revoked certificates section, input a friendly name for the certificate (it doesn't have to be the certificate CN).
- Copy and paste the thumbprint string to the Thumbprint field.
- The thumbprint validates and is automatically added to the revocation list. A message appears on the screen that the list is updating.
- After updating has completed, the certificate can no longer be used to connect. Clients that try to connect using this certificate receive a message saying that the certificate is no longer valid.
Point-to-Site FAQ
This section contains FAQ information that pertains to Point-to-Site configurations. You can also view the VPN Gateway FAQ for additional information about VPN Gateway.
How many VPN client endpoints can I have in my Point-to-Site configuration?
It depends on the gateway SKU. For more information on the number of connections supported, see Gateway SKUs.
What client operating systems can I use with Point-to-Site?
The following client operating systems are supported:
- Windows 7 (32-bit and 64-bit)
- Windows Server 2008 R2 (64-bit only)
- Windows 8.1 (32-bit and 64-bit)
- Windows Server 2012 (64-bit only)
- Windows Server 2012 R2 (64-bit only)
- Windows Server 2016 (64-bit only)
- Windows Server 2019 (64-bit only)
- Windows 10
- Mac OS X version 10.11 or above
- Linux (StrongSwan)
- iOS
Note
Starting July 1, 2018, support is being removed for TLS 1.0 and 1.1 from Azure VPN Gateway. VPNGateway will support only TLS 1.2. To maintain support, see the updates to enable support for TLS1.2.
Additionally, the following legacy algorithms will also be deprecated for TLS on July 1, 2018:
- RC4 (Rivest Cipher 4)
- DES (Data Encryption Algorithm)
- 3DES (Triple Data Encryption Algorithm)
- MD5 (Message Digest 5)
How do I enable support for TLS 1.2 in Windows 7 and Windows 8.1?
Open a command prompt with elevated privileges by right-clicking on Command Prompt and selecting Run as administrator.
Run the following commands in the command prompt:
Install the following updates:
Reboot the computer.
Connect to the VPN.
Note
You will have to set the above registry key if you are running an older version of Windows 10 (10240).
Can I traverse proxies and firewalls using Point-to-Site capability?
Azure supports three types of Point-to-site VPN options:
Secure Socket Tunneling Protocol (SSTP). SSTP is a Microsoft proprietary SSL-based solution that can penetrate firewalls since most firewalls open the outbound TCP port that 443 SSL uses.
OpenVPN. OpenVPN is a SSL-based solution that can penetrate firewalls since most firewalls open the outbound TCP port that 443 SSL uses.
IKEv2 VPN. IKEv2 VPN is a standards-based IPsec VPN solution that uses outbound UDP ports 500 and 4500 and IP protocol no. 50. Firewalls do not always open these ports, so there is a possibility of IKEv2 VPN not being able to traverse proxies and firewalls.
If I restart a client computer configured for Point-to-Site, will the VPN automatically reconnect?
By default, the client computer will not reestablish the VPN connection automatically.
Does Point-to-Site support auto-reconnect and DDNS on the VPN clients?
Auto-reconnect and DDNS are currently not supported in Point-to-Site VPNs.
Can I have Site-to-Site and Point-to-Site configurations coexist for the same virtual network?
Yes. For the Resource Manager deployment model, you must have a RouteBased VPN type for your gateway. For the classic deployment model, you need a dynamic gateway. We do not support Point-to-Site for static routing VPN gateways or PolicyBased VPN gateways.
Can I configure a Point-to-Site client to connect to multiple virtual network gateways at the same time?
Depending on the VPN Client software used, you may be able to connect to multiple Virtual Network Gateways provided the virtual networks being connected to do not have conflicting address spaces between them or the network from with the client is connecting from. While the Azure VPN Client supports many VPN connections, only one connection can be Connected at any given time.
Can I configure a Point-to-Site client to connect to multiple virtual networks at the same time?
Yes, Point-to-Site connections to a Virtual Network Gateway deployed in a VNet that is peered with other VNets may have access to other peered VNets. Provided the peered VNets are using the UseRemoteGateway / AllowGatewayTransit features, the Point-to-Site client will be able to connect to those peered VNets. For more information please reference this article.
How much throughput can I expect through Site-to-Site or Point-to-Site connections?
It's difficult to maintain the exact throughput of the VPN tunnels. IPsec and SSTP are crypto-heavy VPN protocols. Throughput is also limited by the latency and bandwidth between your premises and the Internet. For a VPN Gateway with only IKEv2 Point-to-Site VPN connections, the total throughput that you can expect depends on the Gateway SKU. For more information on throughput, see Gateway SKUs.
Can I use any software VPN client for Point-to-Site that supports SSTP and/or IKEv2?
No. You can only use the native VPN client on Windows for SSTP, and the native VPN client on Mac for IKEv2. However, you can use the OpenVPN client on all platforms to connect over OpenVPN protocol. Refer to the list of supported client operating systems.
Does Azure support IKEv2 VPN with Windows?
IKEv2 is supported on Windows 10 and Server 2016. However, in order to use IKEv2, you must install updates and set a registry key value locally. OS versions prior to Windows 10 are not supported and can only use SSTP or OpenVPN® Protocol.
To prepare Windows 10 or Server 2016 for IKEv2:
Install the update.
OS version Date Number/Link Windows Server 2016
Windows 10 Version 1607January 17, 2018 KB4057142 Windows 10 Version 1703 January 17, 2018 KB4057144 Windows 10 Version 1709 March 22, 2018 KB4089848 Set the registry key value. Create or set “HKEY_LOCAL_MACHINESYSTEMCurrentControlSetServicesRasMan IKEv2DisableCertReqPayload” REG_DWORD key in the registry to 1.
What happens when I configure both SSTP and IKEv2 for P2S VPN connections?
When you configure both SSTP and IKEv2 in a mixed environment (consisting of Windows and Mac devices), the Windows VPN client will always try IKEv2 tunnel first, but will fall back to SSTP if the IKEv2 connection is not successful. MacOSX will only connect via IKEv2.
Other than Windows and Mac, which other platforms does Azure support for P2S VPN?
Azure supports Windows, Mac and Linux for P2S VPN.
I already have an Azure VPN Gateway deployed. Can I enable RADIUS and/or IKEv2 VPN on it?
Yes, you can enable these new features on already deployed gateways using Powershell or the Azure portal, provided that the gateway SKU that you are using supports RADIUS and/or IKEv2. For example, the VPN gateway Basic SKU does not support RADIUS or IKEv2.
How do I remove the configuration of a P2S connection?
A P2S configuration can be removed using Azure CLI and PowerShell using the following commands:
Azure PowerShell
Azure CLI
What should I do if I'm getting a certificate mismatch when connecting using certificate authentication?
Uncheck 'Verify the server's identity by validating the certificate' or add the server FQDN along with the certificate when creating a profile manually. You can do this by running rasphone from a command prompt and picking the profile from the drop-down list.
Bypassing server identity validation is not recommended in general, but with Azure certificate authentication, the same certificate is being used for server validation in the VPN tunneling protocol (IKEv2/SSTP) and the EAP protocol. Since the server certificate and FQDN is already validated by the VPN tunneling protocol, it is redundant to validate the same again in EAP.
Can I use my own internal PKI root CA to generate certificates for Point-to-Site connectivity?
Yes. Previously, only self-signed root certificates could be used. You can still upload 20 root certificates.
Can I use certificates from Azure Key Vault?
No.
Anyconnect Azure Ad Sso
What tools can I use to create certificates?
You can use your Enterprise PKI solution (your internal PKI), Azure PowerShell, MakeCert, and OpenSSL.
Are there instructions for certificate settings and parameters?
Internal PKI/Enterprise PKI solution: See the steps to Generate certificates.
Azure PowerShell: See the Azure PowerShell article for steps.
MakeCert: See the MakeCert article for steps.
OpenSSL:
When exporting certificates, be sure to convert the root certificate to Base64.
For the client certificate:
- When creating the private key, specify the length as 4096.
- When creating the certificate, for the -extensions parameter, specify usr_cert.
Cisco Anyconnect Azure Mfa
Next steps
Once your connection is complete, you can add virtual machines to your virtual networks. For more information, see Virtual Machines. To understand more about networking and virtual machines, see Azure and Linux VM network overview.
Azure Anyconnect Mfa
For P2S troubleshooting information, Troubleshooting Azure point-to-site connections.
