How To Clear App Storage Android
No matter how large your internal storage is, you cannot install unlimited applications and store large amounts of files all the time. In another word, your Android phone storage will be full sooner or later. When there is no enough storage space, and you need to update your Android or install one important application, what will you do? And what if you want to sell or donate your personal smart phone to someone else? Can you protect your private information effectively?
Therefore, you had better clear phone storage regularly no matter the phone storage is full or not. Though you can move certain files and apps to microSD card or other external hard drives, it is still important to clear memory Android to maintain the normal operating space. Fortunately, this article collects some useful and easy-to-operate solutions. As a result, you are able to free up storage and memory space with ease.
- How to free up storage space on your Android phone: Delete any apps you no longer use Apps are usually the biggest drain on your storage space, so head to your Android phone’s settings and then.
- Android Authority - The first traces of a new app hibernation feature on Android 12 appeared back in January and were spotted as part of the code changes submitted to the Android Open Source Project (AOSP). Now, folks over at XDA Developers have managed to make the feature work on a leaked Android 12 build they.
- Clear cache: Deletes temporary data. Some apps can open slower the next time you use them. Clear data storage: Permanently deletes all app data. We recommend trying to delete from inside the app first.
Part 1: How to Clear Phone Storage
You can try the traditional way to clear phone storage space on Android by deleting useless files. And it is also supported to install an Android cleaner app to save your overstuffed mobile. Moreover, this article also shows how to get more space on your phone without deleting anything. You can read and choose the certain solution to free up space on Android.
Delete Your Downloads
To download more apps and media files, or clear system memory, you can delete some less important files manually. If you are not sure whether you will use those files in the further or not, you can backup Android files to cloud storage space in advance.
Step 1. Locate your download folder
Every Android phone has its own download folder. All your downloaded photos, videos, documents and other files will be stored in the local downloads folder. In some Android models, this folder may be called as 'My Files' as well.
Scroll until you see the App that is needed cache cleared; Tap the App; Look for a ' Clear Cache ' option. If the toggle next to it is green, tap it to clear the app's cache. How to Clear the Cache of an Android App: Go to the Settings menu on your device. Tap Storage in your Android's settings; Tap Internal Storage under Device Storage.
Step 2. Clear internal phone storage on Android
Turn to your download history and find files you want to delete. Just long press one file to select it. Later, click 'Remove' or other trashcan icon to delete downloads when internal storage Android full.
Clear the Cache
Furthermore, you need to clear cached data on your Android phone regularly. And you will not lose any sensitive or important Android data. In most cases, cleaning app cache is the first decision you can make.
Method 1: Clear cached data from an Android app.
Open 'Settings' app. Choose 'Applications' and scroll down to click 'Application Manager'. Later, you can find the target application. When you are in the Application info page, click 'Storage' and then choose 'Clear Cache' to clear the cache on Android.
:strip_icc()/i.s3.glbimg.com/v1/AUTH_08fbf48bc0524877943fe86e43087e7a/internal_photos/bs/2017/2/R/R0MDfhRQ6KJAkVCQxdew/yahoomailthemes.gif)
Method 2: Clear all cached data on Android
Go to 'Settings' and click 'Storage' under its list. Find and click 'Cached data'. When you are prompted with 'This will clear cached data for all apps.', choose 'OK' to confirm. After that, you can clear phone memory Android successfully.
Take Advantage of Google Photos
Actually, Google Photos app is a good cloud storage tool that allows users to backup unlimited photos over the air. Thus, you can move all pictures from Android to Google Photos to free up more space on Android.
Step 1. Turn on Google Photos backup feature
Run Google Photos app on your Android phone. Make sure you have turned on 'Back up & sync' feature under 'Settings' already.
Step 2. Backup Android photos to Google Photos
You can set whether to backup Android photos at high quality resolution or original size. Well, Google Photos only offers unlimited storage space for high quality photos at present.
Step 3. Clear phone storage space on Android
Then go back to Settings app and choose 'Free up device storage'. Click 'Remove' to delete Android pictures that have been backed up.
Move APPs to the Trash
If you have not used the certain application for a long time, and you are sure that you have no interest to use this app any more, then why don't you move it to the trash?
Step 1. Access all Android apps
Navigate 'Settings' app. Head to 'Storage' and click 'Apps'. Later, you can see all installed apps sorted by size.
Step 2. Clear phone storage on Android by deleting apps
Hold and press the app you do not use. then click the 'i' icon besides your app's name. Choose 'Uninstall' and confirm your change.
APP to Clear Phone Storage
By free installing Files Go from Google Play Store, you can visualize the left storage space exactly. And it is easy to clear phone storage on Android by deleting temporary files, downloads and other files easily.
Step 1. See all your Android files organized by Files Go
Launch Files Go and grant storage permissions and app access. Then you can monitor the storage usage including unused apps, duplicate files, temporary files, etc.
Step 2. Clear phone storage Android
Choose the certain category and select items you want to delete. Later, click 'Delete' to clean up your Android, or choose 'Clear' to uninstall apps and free up Android phone storage space.
Part 2: How to Get More Space on Your Phone without Deleting Anything
Android Data Backup & Restore is your best friend, which can backup and restore any Android data to Windows or Mac PC in one click. Thus, you can backup data to your computer to clear phone storage space on Android. It is quite easy to achieve, and no Android data will be overwritten.
- One click to backup and restore data from Android to Windows or Mac PC.
- Preview and select any data to restore to your Android without data loss.
- Set up password to encrypt your Android backup files.
- Work with over 5,000 Android portable devices including Samsung, Sony, LG, etc.
Step 1. Connect Android to PC
Launch Android Data Backup & Restore. Then use a lighting USB cable to connect your Android phone or tablet to your computer. Click 'One-click Backup' to backup all Android files to PC. Otherwise, you can click 'Device Data Backup' to backup certain Android file types without overwriting.
Step 2. Select data type to backup (optional)
If you want to backup Android data to your computer selectively, then you can select the data type in the popping up window.
Step 3. Backup data from Android to PC
Then choose 'Start' to backup Android data to PC immediately. And you can have a check when the backup is over.
After that, you can clear phone storage by deleting all Android files. If you accidentally deleted important files, just use this software as the backup extractor or to get deleted data back.
Well, it is also a good way that can increase internal storage Android in some degree. In addition, even though your Android device is broken or crashed, you can still access all important documents and medias files directly.
Summary :
As an important system process on your Android device, Media Storage should be enabled all the time. Disabling it may make your Android device malfunction and cause data loss. This MiniTool post will show you how to deal with these issues.
Quick Navigation :
What Is Media Storage on Android?
Media Storage is a system process on your Android device. It is a necessary process since you need to use it view, download, play, and stream images, videos, audio files, as well as other media files on your Android device.
Since it is a system service, you can’t see it on your Android phone desktop. Then, where is Android Media Storage? How can you access it?
Next, we will show you how to access Media Storage on your Android device:
1. Unlock your Android device.
2. Go to Settings > Apps > Apps.
3. Tap the three-dot menu on the screen and then select Show system processes (you may see a similar option on a different Android device).
4. Search for Media Storage using the search box. Then, Android will only show you Media Storage.
5. Tap Media Storage to access it and you will see the following interface.
On this interface, you can see a lot of options including DISABLE, FORCE STOP, Notifications management, Permissions, Data usage, Storage, Power usage details, Open by default, and Write system settings. You can use these options to modify the settings according to your requirements.
In this post, we will mainly talk about these options: DISABLE, FORCE STOP, and Storage.
DISABLE in Media Storage on Android
When you access Media Storage on your Android device, you can discover that the DISABLE button is greyed out. However, even when it is available, you should not tap it to disable Media Storage because it is a necessary process for you to download, play, or stream media like videos and audio files.
That is, if you disable Media Storage by mistake, you will be unable to do something like watching videos, view images, playing music, and taking photos & videos.
How to Enable Media Storage on Android?

If you disable Media Storage on Android, your Android device will be in trouble. To make it go back to normal, you need to enable Media Storage on Android.
You can use the same method that is mentioned above to access Media Storage. Then, you will see the Enable button instead. You need to click it to enable Media Storage. After that, you still need to reboot your Android device to make everything revert to its normal state.
FORCE STOP in Media Storage on Android
When you can use the FORCE STOP option? Here is a suitable situation.
If you receive the unfortunately app has stopped error, you can tap the FORCE STOP button to force stop it. You can also refer to this article to solve the problem: Fixed - Unfortunately, The Process com.android.phone Has Stopped.
You can also use other options to modify the settings according to your requirements.
Storage in Media Storage on Android
After taping the Storage option, you will access the following interface with two available buttons: CLEAR DATA and CLEAR CACHE.
At times, you may want to clear Media Storage data and caches to free up some space on your Android. Is it safe and reliable to do this?
After tapping CLEAR DATA, all the app data like the files produced during the use of the service, settings, accounts, database, as well as other related information will be removed from your Android device permanently.
After taping CLEAR CACHE, the temporary files generated by your Android app will be deleted.
While, these files will not be influenced: the media files stored on your Android device like photos, videos, and audio files.
However, if you find your media files are gone after clearing Media Storage data & cache on Android, it should not be a result caused by the above-mentioned operation. You may delete them by mistake or they are gone because you disable Media Storage accidentally.
Then, you may want to recover these missing files if they are important to you. In the following part, we will show you how to restore your lost files using different methods.
How to Retrieve Lost Android Files That Are Deleted by Mistake?
We will show you some methods to get your lost Android files back. You can select a suitable one based on your actual situation.
Method 1: Restore Your Android Data from Google Account
If you have backed up your Android data using your Google Account, you can choose to restore the lost files from the backup.
- If you want to restore the lost photos and video, you can open the Google Photo app on your Android phone and then sign in your Google Account > tap the Photos icon, and then you can restore the backed up photos and videos.
- If you want to recover the lost files and folders, you need to tap the Google Drive app on your Android phone. Then, you can see the backed up files and folders including documents, images, audios, and videos. Next, you can restore your needed files and folders.
You can also read this article to get more information on how to restore Android data from Google Account: How to Restore Backup from Google Account on Android Phone?
Method 2: Retrieve Your Lost Files from the LOST.DIR Folder
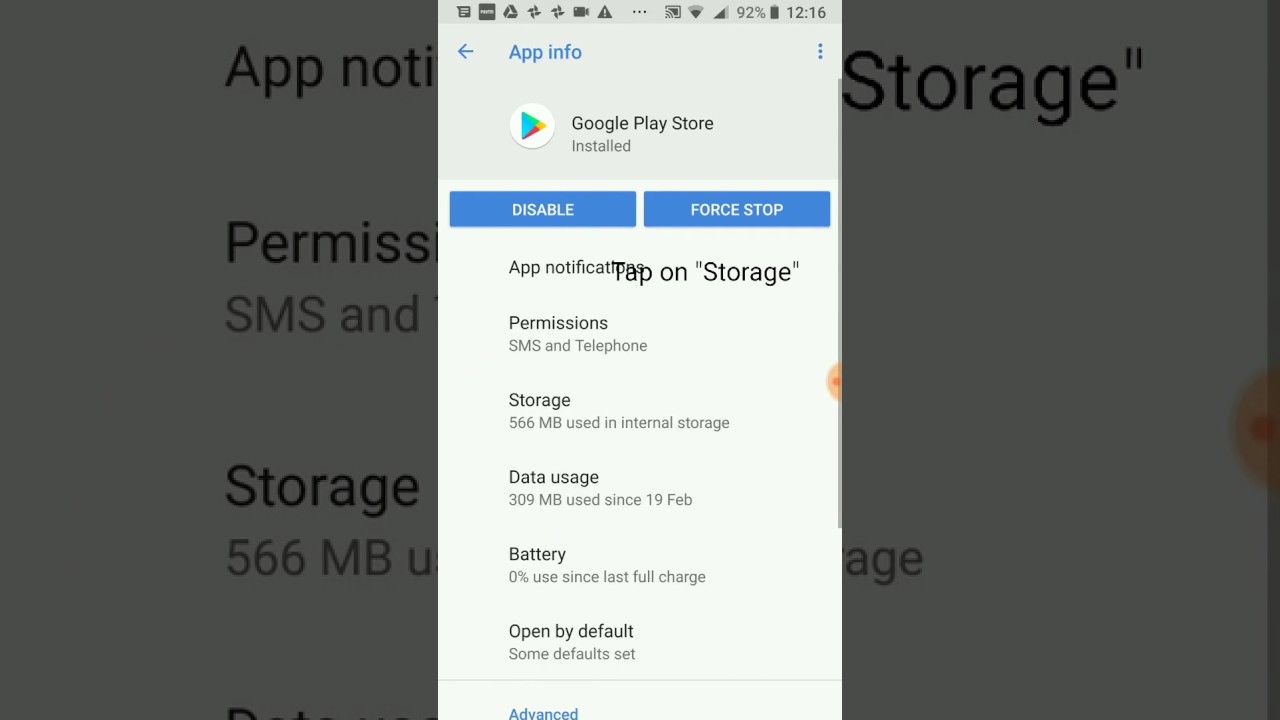
The LOST.DIR folder is an Android folder that is specially created to save the files that get lost by accident. If you haven’t backed up your Android data using your Google Account, you can open this folder to see whether you can find your needed files there.
Method 3: Recover Your Missing Data Using MiniTool Software
If all of the above two methods don’t work for you, you can consider using professional data recovery software to get your lost data back.
There are two situations: recover data from Android SD card and restore files from Android internal storage.
Recover Data from Android SD Card
If you lost the files on your Android SD card, you can use MiniTool Power Data Recovery, a free file recovery tool, to get these files back. This software is specially designed to recover data from different kinds of data storage drives like hard drives, SD cards, memory cards, and more.
It has a trial edition and you can use it to check whether the software can find the data you want to recover. If you want to use this software to recover your needed data without limits, you need to update it to a full edition.
You can press the following button to download this data recovery software and then install it on your computer.
Here is a guide on how to recover your Android SD card data using MiniTool Power Data Recovery:
1. Remove your Android SD card from the device.
2. Insert it to a card reader and then connect the card reader to your computer.
3. Open MiniTool Power Data Recovery and you will directly access the This PC interface.
4. To recover data from an SD card, you need to switch to the Removable Disk Drive module. Then, you can find that your SD card is displayed on the software interface. Here, we suggest scanning the whole card at a time. So, you need to select the SD card under the Removable Disk section and then click the Scan button to start the scanning process.
5. It will take some minutes to finish the whole scanning process. You need to wait until the whole process ends. Then, this software will show you the scan results.
By default, the scan results are listed by path. You can unfold each path to check the items in it and then select the files you want to recover.
If you find it is difficult to find the target files, you can then use the Type feature to find your files by type easily.
Besides, if you still remember the names of the files you want to recover, you can also use the Find feature to locate these files one by one. Here, you need to note that if the file’s name is damaged after deletion, you will not use this method to find that file.
6. If this software can find your needed Android data on the SD card, you can then upgrade this trial edition to an advanced edition. If you are a personal user, the Personal Ultimate edition can fully meet your needs.
After registering this software, you can select your needed files, click the Recover button, and then select a suitable location to save these files.
You can use these recovered files immediately.
Recover Data from Android Internal Storage
If you want to recover your lost data from Android internal storage, you can use this free Android data recovery software, MiniTool Mobile Recovery for Android, to get your lost Android data back.
With the free edition of this software, you can recover 10 files of one type each time. Now, you can press the following button to get this freeware.
The Recover from Phone module of this software is specially designed to restore your Android data from the device directly. However, to make software read and scan your Android device, you need to root your Android device in advance.
If you don’t know how to root an Android device, you can search for the method on the internet or you can just read this MiniTool article to select a preferred Android root tool to do the job: How to Root Your Android Device | Ultimate & Easy to Follow Guide.
Then, you can connect your Android device to your computer and open the software to start recovering your Android data.
1. When you see the software main interface, you need to select the Recover from Phone module to continue.
2. Follow the on-screen wizard to enable and allow the USB debugging on your Android device. However, if these two options have been enabled, you will enter the following interface directly. Then, you can select a suitable scan method and then click Next to start the scanning process.
3. When the scanning process ends, the software will show you the scan results. You can find your needed Android file and then select them to recover.
If you want to use this software to recover your needed Android files without limits, you need to update it to a full edition.
Besides, the Recover from SD-Card module of this software is designed to recover data from Android SD card. You can read this article to see what can it do for you: [SOLVED] How To Recover Files from Formatted SD Card on Android?
Bottom Line
After reading this article, you know what Android Media Storage is and how to access it on your phone. You can clear data and cache in Media Storage on Android. But, you should not disable Android Media Storage because it may cause data loss.
Besides, this article also shows you how to recover your missing Android data with special data recovery software. We hope these two programs can help you get your lost data back.
Should you have any related questions, you can send an email to [email protected] or let us know in the comment. You can also share your suggestions with us here.
Android Media Storage FAQ
Clear App For Iphone
How To Free Up Storage On Android
- You can use MiniTool Power Data Recovery to get your lost data back from your Android SD card. You can get the detailed steps from this post: SD Card Recovery - Recover Files from SD Card in Multiple Cases.
- You can use MiniTool Mobile Recovery for Android to recover your missing files from the Android internal storage. You can get the detailed steps from this post: Do You Want to Restore Deleted Files Android? Try MiniTool.
