Chrome Account
If you employ multiple domains that share the same account management backend, you can now also associate them with one another to enable users to save credentials once and have the Chrome password manager suggest them to any of the affiliated websites.
- 2 days ago This will then open a separate instance of Chrome where you can hoard more tabs. Each instance has its own Chrome sync with bookmarks, history, passwords, and more being unique to that Google account.
- A single username and password gets you into everything Google (Gmail, Chrome, YouTube, Google Maps). Set up your profile and preferences just the way you like. Switch between devices, and pick up.
Chrome's password manager already autofills credentials for sites with saved credentials, as well as in the following two cases:
- When two sites are in the same-site relationship, Chrome will show autofill credentials for the other site if there's at least one credential saved on one site. For example, because
www.example.comandm.example.comare the same-site, Chrome can share saved credentials between the two sites and suggest the saved password to another. - When a developer associates an Android app with a site that uses the same credentials, Chrome can suggest Android credentials on that site. Apps are associated with sites using Digital Asset Links (DALs).
You can now also associate websites in a cross-site relationship to enable users to save their credentials once and have the password manager suggest them to any of the affiliated websites.
Create a Free Account. Add Hypothesis to your browser. Install our Chrome extension or add the bookmarklet to your preferred browser.
If you employ multiple domains that share the same account management backend (such as https://www.example.com and https://www.example.co.uk), starting in version 91, you can enable Chrome to suggest passwords saved to domains associated with Digital Asset Links.
There's a similar potential web platform feature called First-Party Sets. However, while it allows for embeds from cross-site to be treated as the same party when the top-level domain is owned by the same organization, there's no plan to have any effect on handling passwords. The Digital Asset Links is Google's technology that can be used for passwords, but it has no effect on handling cookies.


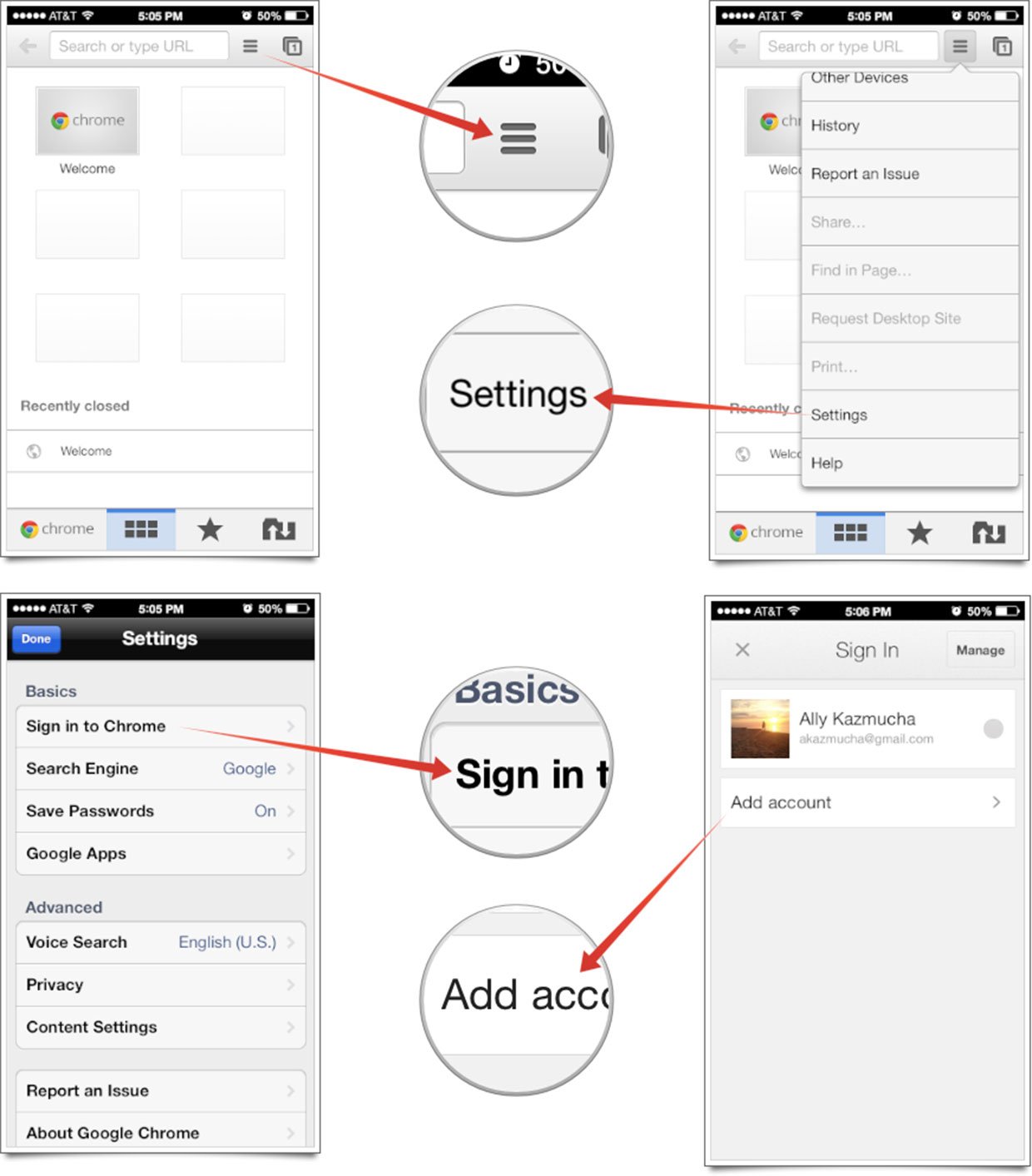
To make a DAL association, developers need to put a JSON file that follows the DAL syntax at /.well-known/assetlinks.json on the respective domains.
Prerequisites #
- Use Chrome 91 or later.
- Enable the flag at
chrome://flags#filling-across-affiliated-websites. - Make sure 'Offer to save passwords' is turned on in
chrome://settings/passwords. - Make sure your website's sign-in domain is available through HTTPS.
Associate your two websites #
Chrome Account History
To declare that the website, for example
https://www.example.com,can share credentials withhttps://www.example.co.uk, create a file namedassetlinks.jsonwith the following content:The
relationfield is an array of one or more strings that describe the relationship between the sites. For sites to share sign-in credentials, specify the stringdelegate_permission/common.get_login_creds.
Thetargetfield is an object that specifies the asset the declaration applies to. The following fields identify a website:namespaceMust be webfor websites.siteThe website's URL, in the format https://domain[:optional_port]; for example,https://www.example.com.See the Digital Asset Links reference for details. Photoshop cs6.
Host the Digital Asset Links JSON file at the following location on the sign-in domain:
https://domain[:optional_port]/.well-known/assetlinks.json.In this example, the domain is
www.example.com, so the JSON file should be hosted athttps://www.example.com/.well-known/assetlinks.json.The MIME type for the Digital Asset Links file needs to be JSON. Make sure the server sends a
Content-Type: application/jsonheader in the response.To declare the association in both websites, host the
assetlinks.jsonathttps://www.example.co.uk/.well-known/assetlinks.jsonas well:Ensure that your host permits Google to retrieve your Digital Asset Links file. If you have a
robots.txtfile, it must allow the Googlebot agent to retrieve/.well-known/assetlinks.json. Most sites can simply allow any automated agent to retrieve files in the/.well-known/path so that other services can access the metadata in those files:
Chrome Account Recovery
Be aware that once you set up a DAL file, it may take a while for Googlebot to fetch the resource and recognize the association.
Associate multiple websites with one another #
You can associate multiple websites with one another by specifying each one in the Digital Asset Links file. For example, to associate the example.com, example.co.uk,andexample.co.jp, specify all of those websites in the assetlinks.json JSON file and host it on each website at https://EXAMPLE_DOMAIN_NAME/.well-known/assetlinks.json.
You can use include statements if you need to issue statements from different sites to the same set of targets. For example, a website may be available on many different per-country top level domains, and you want to share credentials between all of them. Using include statements, you can set up pointers from many different sites to one central location, which defines statements for all of them.
This is a great way to work with more than one Google account (for example, brown.edu and gmail.com accounts) in Chrome without having to sign in and out, or use incognito windows. You can have a window open for each account. For example, in one window you might be looking at your Brown Gmail, Calendar, and Docs, and in another window you might be reading your personal Gmail and using YouTube and Blogger with your personal account.
Chrome Account Icon
- At the top right of your screen next to the three dots, click on the circle with your initial/profile picture and a drop down menu should appear.
- Scroll down to Manage People, from there you click “Add Person” at the bottom right.
- Choose a user icon and name your profile so it'll be easier to find (e.g., 'Brown Account' or 'Personal Gmail')
- You will be prompted to sign in to your Google account in the new profile - this is an optional step that lets you sync your bookmarks, web history, and settings from computer to computer in Chrome. Signing into Chrome will also sign you into your Gmail, but if you would rather not sync, you can skip this step and simply visit gmail.com to log in, checking the 'keep me signed in' option.
- When you want to open your other profile, click the button with your profile name in the top right corner of Chrome and you will see the option to Switch Person (you can also right click on your profile name to pick from a list of all profiles). For example, the image below shows a profile named 'Brown'; clicking it will allow you to open another profile. Mac users can also use the 'People' menu in the Chrome menu bar.
- Choosing a different profile will open a new window. You can keep both open simultaneously.
Chrome Account Sign In
Note for Chromebook owners: instead of following these instructions, you'd set up a second profile on the computer instead of within Chrome.
